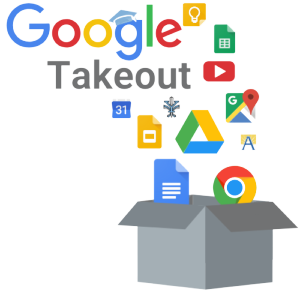
With the recent change from Google implementing storage quotas for TCNJ Google Workspace account, IT has enabled Google Takeout to make transferring and/or downloading your excess data off of your account easier. This process will also allow you to keep important files and emails when you graduate, switch schools, or leave TCNJ.
What you can transfer/download:
- Email in Gmail (not data from Contacts, Chats, or Tasks). Google provides additional information on how to export, backup, and restore contacts.
- Documents in My Drive
What you cannot transfer/download:
- Files in Shared drives
- Files in My Drive where you only have viewer access
- Files for which the owner has turned off the download, print, and copy options
Google Takeout Instructions
Transferring Data to another Google Account
- If you don’t already have one, create a Google account to transfer the files to
- To copy content that other people have shared with you, make sure those files have been added to your My Drive and are not only available in “Shared with me”
- Sign into your TCNJ Gmail account and go to takeout.google.com/transfer
- Enter the email address of the destination Google account.
- Select Send code
- Check your personal Gmail account for the confirmation email, and in the email select Get confirmation code. A new tab will open with a code
- Return to takeout.google.com/transfer and enter the code, and choose Verify
- Choose the content you’d like to copy and select Start transfer
Details about the process
- The copy process usually takes a few hours, but can take up to a week depending on the amount of content
- Copied files may appear in batches in the destination Google account during the copy process
- When the process is complete, you will receive a confirmation email to your personal Gmail account
- Gmail: Copied Gmail content will appear with a label containing your TCNJ account name and the date you started the copy process
- Drive: Copied content will be in a folder labeled with your TCNJ account name and the date you started the copy process
How copied files are different from the original files
- You automatically become the owner of all copied files on My Drive. The owners of the original files will remain as-is at TCNJ
- Copied files are not shared with others even if the original files are
- Comments are copied, but revision history is not
Download all of your Google Account data
- While signed into your TCNJ Google Account, browse to takeout.google.com
- Select the data you wish to download, one of the available formats, and click Next Step
- Choose your preferred delivery method, Frequency, file type, and size, then Create export
- Once the export is completed, it will be delivered to the specified location
Fore more information, see Google’s instructions for Downloading data.
If you see this error (null, null), the account you are transferring data to does not have enough storage to take in your data.
- Please delete anything you do not need from your TCNJ Google drive and then transfer the data.
- You can transfer your data to an account that does have sufficient space for your data.
- You can change the location of where your data will go, example: from personal Google account to your computers hard drive.