Body
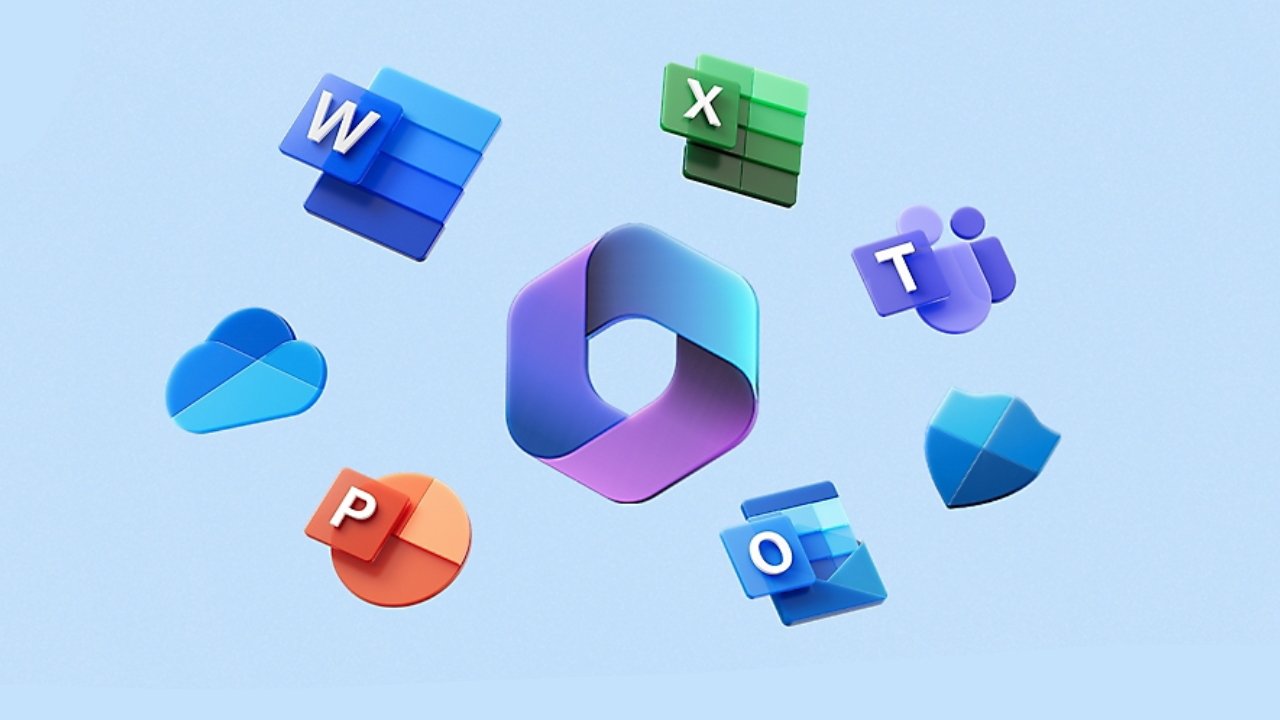
Microsoft 365 (formerly Office 365) is a Microsoft Office product that is available, at no cost, to current TCNJ students, faculty and staff (graduate or undergraduate, full or part time) for use on personal machines/devices (not TCNJ machines). The system includes Word, Excel, PowerPoint, Publisher, and Access, and more. Microsoft 365 is available for Mac, PC, or mobile users.
Students, faculty, and staff have access to Microsoft 365 on all available platforms, including the desktop, web interface, and mobile versions.
To download the Microsoft 365 desktop version, visit software.tcnj.edu. Under the Microsoft Office 365 section, click on the “Office Login” link and log in with your TCNJ email address and password. You will then see the “Install” option at the top-right of the page.
To use the web interface, go to tcnj.edu/365 and log in with your TCNJ email address and password. You can then use the applications listed on the left-hand side or click on the “Apps” icon to see additional applications available for viewing and editing your documents.
When using the web interface, documents must already be uploaded to "My Content" section of the web interface.
NOTE: Microsoft 365 is only available to actively enrolled students or current employees of The College. Upon graduating or separating from TCNJ, any installations utilizing your TCNJ licensed account (on computers and/or devices) will have reduced functionality and access to the web interface will no longer be available.
Adjuncts, Emeriti, Supplemental Employees, and Contingent Workers have access to Microsoft 365 through the web interface only via your preferred internet browser.
To use the web interface, go to tcnj.edu/365 and log in with your TCNJ email address and password. You can then use the applications listed on the left-hand side or click on the “Apps” icon to see additional applications available for viewing and editing your documents.
When using the web interface, documents must already be uploaded to "My Content" section of the web interface.
NOTE: In accordance with our current licensing agreement with Microsoft, access to the full functions of previously downloaded and installed desktop, tablet, and smartphone versions of Office 365 for home use will no longer be available when logged in with your TCNJ account and functions are limited to View Only and printing.The ability to download Office 365 on your personal devices will also no longer be available
*Adjuncts
Each academic department also provides an adjunct office with a TCNJ provided desktop that has access to the desktop version of Microsoft Office.
Thanks to TCNJ’s subscription to LinkedIn Learning, you have access to a number of training videos about how to best use the Microsoft 365 system. Simply log into your LinkedIn Learning account and then search for either "365” or the specific program you want to learn how to use to find their treasure trove of tutorials and play lists.
Additionally, Microsoft provides quick and easy to follow resources for setting up and getting the most out of your subscription through their Microsoft 365 Learning Center.
How long will I have access to Microsoft 365?
Currently active students, staff, faculty, adjunct faculty, emeriti, supplemental employees, and contingent workers will always have access to their respective TCNJ Microsoft 365 license. Once a student transitions to an alumni or any employee separates from The College without emeriti status, their Microsoft 365 account will become inactive.
How do I access my local files through the web interface?
Any of your local files (Word docs, PowerPoint presentations, Excel spreadsheets, etc.) will need to be uploaded to the web interface to view and edit the files.
How many devices can I install Microsoft 365 on?
You can be logged in to Microsoft 365 on up to 5 devices. To manage these devices, such as to remove old computers that you installed Microsoft 365 on, just follow these steps:
- Log in at tcnj.edu/365
- Click the profile icon in the top-right corner and select "View Account"
- From your account page, click the "Manage" link under the "Office Apps" section