Body
TCNJ Information Technology is happy to announce that Adobe Creative Cloud is now available for all TCNJ Faculty and Staff at no cost to your departments as part of our new contract.

Adobe Creative Cloud is a collection of software for graphic design, video editing, web development, and photography. If you don’t currently perform any of the aforementioned tasks, we don’t recommend having the application installed. For an individual who doesn’t perform such tasks as part of their essential job functions, the entire suite of applications would take up a significant as well as unnecessary amount of storage space and system resources on a computer.
Follow the simple instructions documented in the Installing Adobe Creative Cloud PDF that is located on the right side of or below this article. You can also contact the TCNJ Help Desk at 609-771-2660 or helpdesk@tcnj.edu if you need any assistance or have any questions during the installation process. Our team members will be happy to assist you.
Your TCNJ Creative Cloud license lets you install applications on more than one computer, activate (sign-in) on two, but use them on only one computer at a time. You can transfer your license to a new computer at any time. Simply deactivate the software on your existing system by opening any of the Creative Cloud applications, for instance Photoshop, select Help from the menu bar, and click Sign Out.
The full list of available Adobe programs can be viewed at: creativecloud.adobe.com/apps/all. All of the applications are available to be installed on your computer assuming your device meets the hardware requirements. *This list is subject to change*
Yes, please refer to this Adobe Support Article for additional information.
Once you leave the College, you will no longer have access to the products included in Adobe Creative Cloud. Before you leave, be sure to make a local backup of any files you have stored in Adobe Creative Cloud Files. You can optionally also migrate your files to a personal Adobe ID account. See the instructions below:
- Log into the Creative Cloud Application using your TCNJ Account
- Click the menu icon in the top right
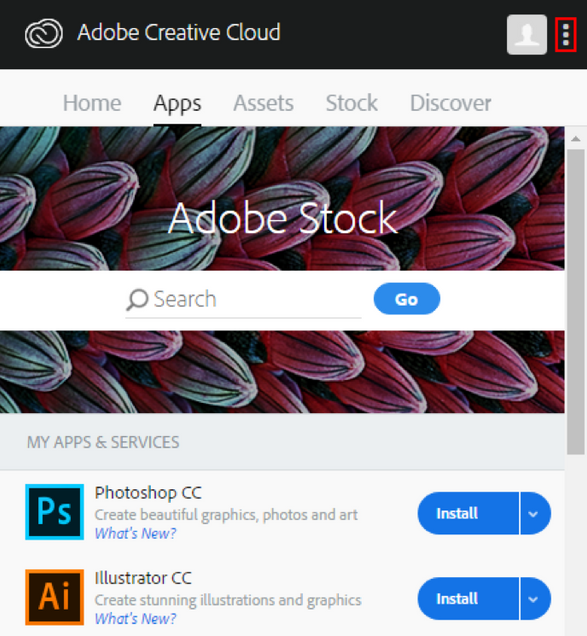
- Click Preferences
- Click Creative Cloud
- Click Files
- Click the File Location dropdown menu
- Click Change if you are using Windows, or Other if you are using a Mac
- Select a new location for your files
- Log out of your account and log back in using your Adobe ID
- Follow the steps above and select the location you used in step 7
- Your files are now migrated to your Adobe ID account
Once your license has expired Adobe will delete your directory on their server after a brief grace period. This grace period will generally be 2 months, but the actual time frame will be determined by Adobe at their discretion.
If before this grace period ends you require access to the directory in order to retrieve your files, we can restore your account for a brief period so you can back the files up.
Once deleted by Adobe, this directory and the files it contains are non-recoverable.